Beginner's guide to using ACT Fibernet
Tuesday, Jan 18, 2022 · 9 minutes

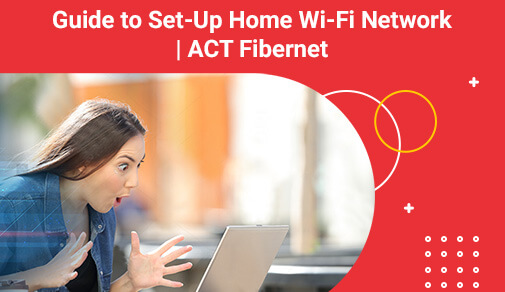
ACT FIBERNET
Tuesday, Jan 18, 2022 · 9 minutes
For individuals all across the world, the Internet is becoming an increasingly crucial aspect of their daily lives. However, if you've never used the Internet before, all of this new information can be overwhelming at first. We'll do our best to respond to any queries you might have regarding the Internet and how it's utilised. You'll have a good grasp of how the Internet works and how to connect to it once you've finished.
Most broadband providers will send a technician to your home to turn on the connection once you purchase it. If not, you should be able to set up your Internet connection using the instructions provided by your ISP-or included with the modem. After you've finished configuring everything, you may open your web browser and start surfing the web.
Create a home network, commonly known as a WiFi network, if you have many computers at home and wish to utilise them all to access the Internet. All of your gadgets in a home network connect to your router, which is connected to the modem. This implies that your entire family can access the Internet simultaneously.
A wireless router is required to set up your WiFi network. This is the gadget that will distribute your Internet modem's WiFi signal across your home. For a nominal monthly cost, your Internet Service Provider (ISP) may offer you a wireless router. This may be the simplest option if you've never set up a WiFi network previously.
The configuration process of a broadband WiFi router doesn't have to be an ordeal. Although ISPs try to make installing their products more manageable, one can still burrow deeper into the router's configuration pages to establish security, access controls, and granular management.
At any rate, setting up a tightly managed, secure home network is possible by following these steps.
The broadband WiFi router is the bridge between the Internet and your home network. It is how all the devices on your network communicate with one another. The device that has to be connected to the WiFi router has to have an appropriate network adapter. The first step to configure is to physically connect your router to a modem provided by your ISP with an Ethernet cable by following these steps:
The next step involves accessing the router's interface in the following steps:
Most router manufacturers use the same default IP address, admin account, and passwords on all their routers. The router's documentation provided by the manufacturer will tell you the specific IP address and account login information.
After accessing the router, the next order of business is getting the security, SSID, and IP addressing settings right. These settings are found under the "Basic" settings of the interface. They may also be under "Security" or "Wireless Settings". Further steps are:
##BlogVASBanner##
Follow the below steps to change your ACT plan -
How do I change my ACT WiFi name and password?
Below is a step-by-step process of changing your router password for your ACT Fibernet broadband connection. It is recommended that you change your password frequently to secure your WiFi connection.
TP-Link:
D-Link:
NETGEAR:
You can check your data usage, plan details, account details and even manage your account on your ACT Fibernet mobile app.
There could be many factors impacting internet speed and we have outlined them here for you.
ACT Fibernet delivers internet service to your home through fibernet. However, DSL and lower broadband services are usually wired using copper. Most high-speed broadband services deliver Internet via a hybrid fiber and copper network. ACT Fibernet provides the Internet directly to your home using a 100% fiber network.
Many factors inside your home can affect the rate at which you send or receive data over the Internet. These include:
You can connect your home internet through a wired ethernet cable or a wireless connection. Wired cable connections use Cat5e or Cat6 wires connected to the ethernet port on your wall or router. Wired connections give consistent performance and speed. Wireless connections provide you flexibility to move through your home, but they are not as fast as a wired connection. You get the best WiFi signal closest to your router, and, with fewer devices running.
All devices have a maximum internet speed they can reach. However, that internet speed may not be as fast as your internet service plan. For example, if your older laptop or mobile only supports 20Mbps and you have a 1Gbps internet plan, your laptop will never be able to reach more than 20 Mbps internet speed.
In a lot of cases, TV and the internet connections in your home come in through the same cable. Using both services at the same time takes up more available bandwidth and can take a toll on your internet download speeds. For example, watching multiple HD shows at the same time as very high data consumption internet usage, such as downloading a complete HD movie file on your computer, may lead to lower internet speeds as compared with internet speeds when no other uses are happening on your home internet network.
Sometimes, the websites you interact with may not provide their services at the same speeds. Things to consider as you surf websites:

A referral link has been sent to your friend.
Once your friend completes their installation, you'll receive a notification about a 25% discount on your next bill
![]() Please wait while we redirect you
Please wait while we redirect you

![]() One of our representatives will reach out to you shortly
One of our representatives will reach out to you shortly

One of our representatives will reach out to your shortly
![]() Please wait while we redirect you
Please wait while we redirect you

Please enter your registered phone number to proceed

Please enter correct OTP to proceed


Dear customer you are successfully subscribed
Please wait while we redirect you

Your ACT Shield subscription has been successfully deactivated

Dear user, Your account doesn't have an active subscription

Dear customer Entertainment pack is already activated.
Please wait while we redirect you