How do I find WiFi hotspots?
Friday, Oct 01, 2021 · 4 minutes

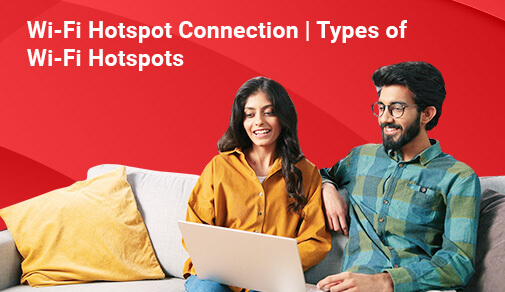
HOTSPOTS
Friday, Oct 01, 2021 · 4 minutes
In the modern and immensely interconnected world, a WiFi hotspot has become indispensable since many devices must connect via the internet to function. From connecting a desktop PC to a laptop, smart TV, or router, a successful setup makes all the difference and guarantees easy access to every online element. Let's check how this can be done effectively if you want to connect these devices or share your WiFi connection through a hotspot.
If you are wondering how to connect PC to WiFi hotspot, It is quite simple to execute and requires little skill. Just follow these steps.
Step 1- Turn on the Hotspot
On your smartphone or dedicated hotspot device, locate the hotspot option, likely within the settings function, and enable the WiFi hotspot. Enable the hotspot for discovery and remember to take down its SSID (network name) and password.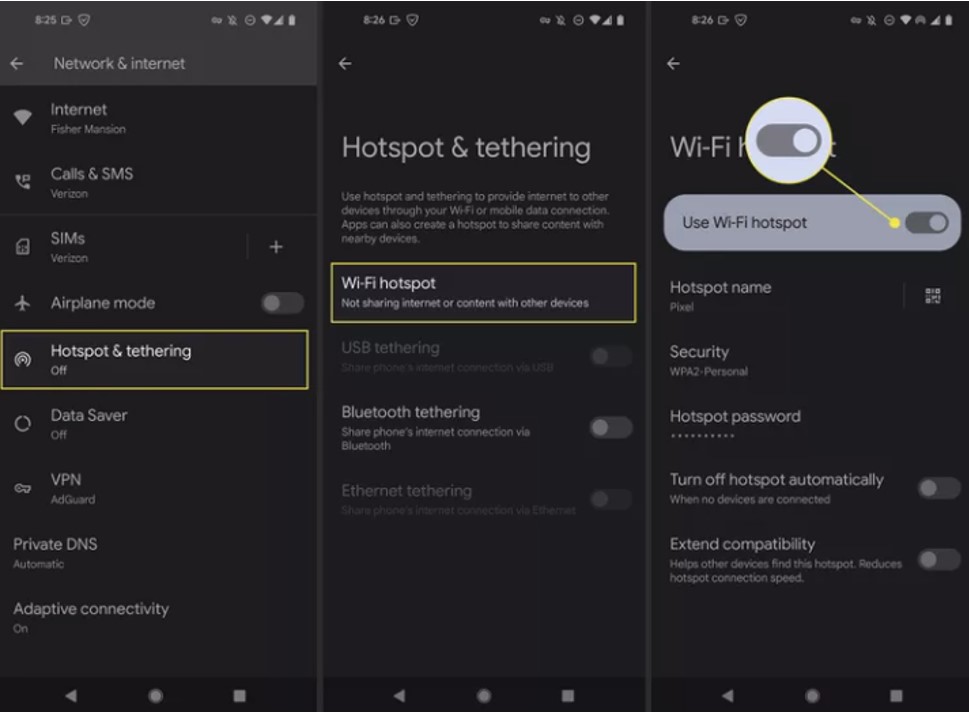
Step 2- Open Network Settings
On the PC, navigate to the start menu and click on the wifi icon to set the network settings.
Step 3- Search for Available Networks
Select 'Show Available Networks' to display nearby WiFi connections.
Step 4- Connect to the Hotspot
Locate the SSID of your hotspot, click on it, and put in the password when asked for. Your PC will now be connected to the internet via that hotspot.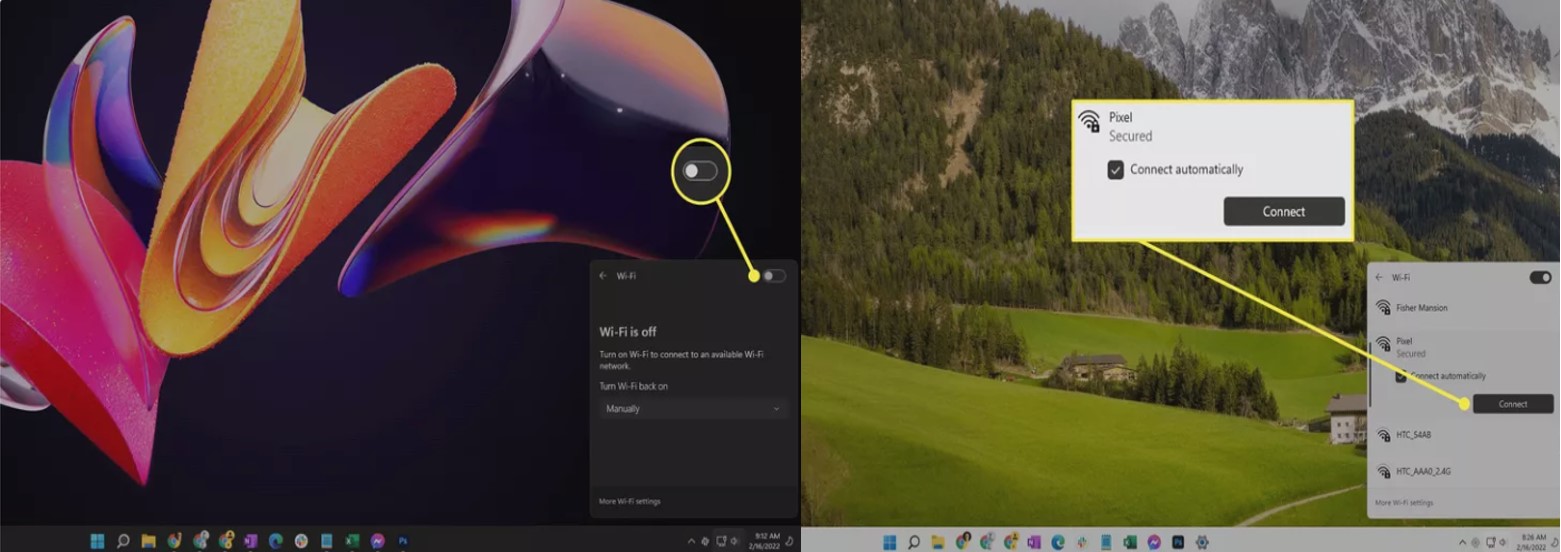
Make sure your PC is within WiFi range for a steady connection, generally about 10 meters from your mobile hotspot.
The procedure of how to connect WiFi hotspot in laptop is as follows:
Step 1- Activate the Hotspot
Start by turning on the WiFi hotspot on your device. Note the SSID and password.
Step 2- Access WiFi Settings
On your laptop, Open Network and Internet settings via the control panel or settings menu.
Step 3- Select the Hotspot
Click on the hotspot name on the available networks.
Step 4- Authenticate the Connection
Enter the password and confirm the connection. Your laptop should now have internet access.
Laptops often have built-in tools to optimize WiFi connections. Use these features to prioritize the hotspot to continue for uninterrupted internet access.
If you are wondering how to connect smart TV to WiFi hotspot, here's how to set this up:
Step 1- Turn on the Hotspot
On the mobile device, switch on the hotspot and make it discoverable. The data plan must be able to sustain whatever traffic is required by streaming.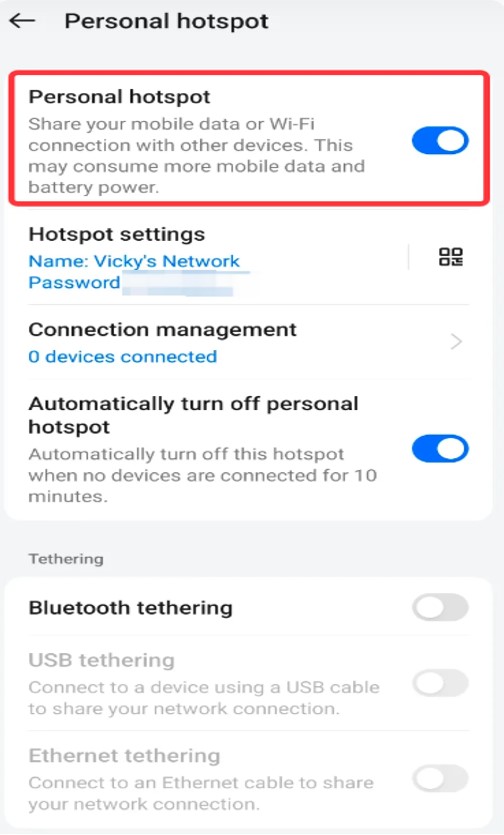
Step 2- Access TV Network Settings
Navigate to the settings page of the smart TV, followed by the Network or WiFi settings.

Step 3- Locate the Hotspot
Search for available networks, and select your hotspot's SSID.
Step 4- Enter the Password
With the remote control or using an on-screen keyboard to enter the hotspot password. Connect the smart TV.
Your smart TV will be connected to stream videos, browse the web, and download apps. Just keep your smartphone close to power a strong signal.
Connecting a WiFi hotspot to a router may seem unconventional, but it is achievable with just the right configuration. This setup tells you how to connect hotspot to WiFi router.
Step 1- Enable Tethering on the Hotspot
On your smartphone, activate USB tethering if you plan to connect the router via a USB cable. Alternatively, enable mobile hotspot functionality.
Step 2- Access the Router Settings
Log into the router's interface through the web using the default IP and admin credentials.
Step 3- Configure WAN Settings
In the 'WAN' section, set the connection type to 'Dynamic IP' or 'Wireless WAN.'
Step 4 - Scan for the Hotspot
Use the router's interface to search for nearby networks. Select your hotspot's SSID and enter the password.
Step 5- Save and Restart
Save the configuration and restart your router. Devices connected to the router will now have internet access through the hotspot.
It's a way to go when you're in small spaces, and more than the range spearheaded by a mobile hotspot is needed to cover the whole device.
Alternatively, how to share WiFi connection through hotspots can be done as follows.
Ensure your smartphone is connected to the primary WiFi network.
In your phone settings, locate the Hotspot option. Depending on your specifics, this can be found under 'Connections' or 'Tethering & Hotspot.
Toggle the 'Share WiFi Connection' or equivalent option. This lets your device use WiFi for internet access while broadcasting a hotspot for others.
Other devices can join the hotspot by selecting the SSID and entering the password.
Sharing WiFi through a hotspot may reduce speed due to simultaneous usage. It's best suited for light browsing or connecting a few devices.
When choosing a WiFi hotspot, consider your usage needs. Smartphones are versatile and convenient for occasional use, while dedicated hotspot devices offer better battery life and performance for frequent users. For larger setups, pairing a hotspot with a router provides extensive coverage.
WiFi hotspots are versatile tools for staying connected, whether you're linking a PC, laptop, smart TV, or router. Understanding the nuances of connecting these devices ensures you can make the most of your hotspot's capabilities. For those looking to share internet connections or extend their range, options like sharing WiFi through a hotspot or connecting it to a router offer practical solutions. Investing in the best WiFi connection and devices ensures a seamless online experience, keeping you connected wherever you go.
If you are looking for broadband internet connection, choose ACT Fibernet. Visit our page & select the city to get going.

A referral link has been sent to your friend.
Once your friend completes their installation, you'll receive a notification about a 25% discount on your next bill
![]() Please wait while we redirect you
Please wait while we redirect you

![]() One of our representatives will reach out to you shortly
One of our representatives will reach out to you shortly

One of our representatives will reach out to your shortly
![]() Please wait while we redirect you
Please wait while we redirect you

Please enter your registered phone number to proceed

Please enter correct OTP to proceed


Dear customer you are successfully subscribed
Please wait while we redirect you

Your ACT Shield subscription has been successfully deactivated

Dear user, Your account doesn't have an active subscription

Dear customer Entertainment pack is already activated.
Please wait while we redirect you