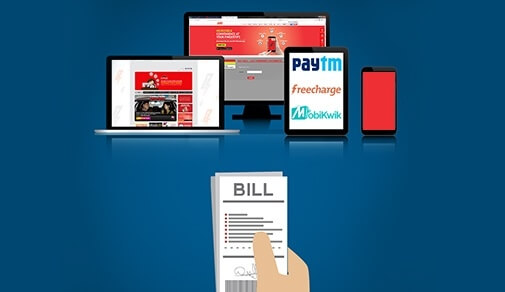In this day and age, quick and consistent connectivity is not a luxury but a necessity. Whether you are at home or working from office, a good WiFi connection is a must.
We have listed some blogs to help you choose the best home WiFi. We also have provided tips on how to manage your home WiFi so that there are no issues with your connectivity. In the blogs, we also look at how WiFi broadband plays an integral role in our lives and how ACT Fibernet is working towards reducing the digital gap in our country.
In this day and age, quick and consistent connectivity is not a luxury but a necessity. Whether you are at home or working from office, a good WiFi connection is a must.
We have listed some blogs to help you choose the best home WiFi. We also have provided tips on how to manage your home WiFi so that there are no issues with your connectivity. In the blogs, we also look at how WiFi broadband plays an integral role in our lives and how ACT Fibernet is working towards reducing the digital gap in our country.

ये संख्या दो अलग अलग रेडियो वेव लेंथ के बारे में बताती हैं (इन्हें आम तौर पर "बैंड" या "फ्रीक्वेंसी" कहा जाता है) जिन्हें ज्यादातर रूटर वाईफाई कनेक्शन ट्रांस्मिट करने के लिए इस्तेमाल करते हैं। इंटरनेट प्रौद्योगिकियों को बढ़ावा देने वाली इन दोनों तकनीक, 2.4GHz और 5GHz, के बीच मुख्य दो अंतर हैं स्पीड और रेंज।
2.4GHz का वायरलेस ट्रांसमिशन बड़े क्षेत्र में इंटरनेट सेवा देता है लेकिन इसमें स्पीड में कमी आ जाती है। वहीं 5GHz के ट्रांसमिशन में स्पीड अच्छी होती है लेकिन उसका क्षेत्र सीमित होता है। हर रूटर को तय फ्रीक्वेंसी सेट को डिलीवर करने के हिसाब से बनाया जाता है। ऐसे में तय करना जरूरी है कि यूजर को सबसे अच्छी सुविधा देने और सभी जरूरतों को पूरा करने के लिए कौन सा वाईफाई बैंड और चैनल सबसे उपयुक्त रहेगा।
ध्यान देने वाली मुख्य बात ये है कि यूजर के इंटरनेट सर्विस स्पीड पर भुगतान के आधार पर घर और दफ्तर की वाईफाई स्पीड में अंतर हो सकता है।
रेंज vs स्पीड : फ्रीक्वेंसी डिजिट्स (2.4GHz vs. 5GHz) के बीच बड़े अंतर
दोनों फ्रीक्वेंसी में से कौन सी सबसे बेहतर है ये यूजर की जरूरत पर निर्भर करता है।
अगर आप अपने डिवाइस के लिए लंबी और बेहतर रेंज चाहते हैं तो आप 2.4GHz का इस्तेमाल कर सकते हैं। अगर आपको रेंज ज्यादा नहीं चाहिए लेकिन स्पीड अच्छी चाहिए तो आप 5GHz का इस्तेमाल कर सकते हैं।
दोनों में से बाद में आए 5GHz बैंड में नेटवर्क क्लटर डिस्टर्बेन्स और इंटरफेरेंस को खत्म कर सर्वाधिक नेटवर्क पफॉर्मेन्स देने की क्षमता होती है। इसके पास कम्युनिकेशन के लिए कई चैनल होते हैं और बाजार में नया होने के कारण इस बैंड पर अभी बहुत ज्यादा डिवाइस मौजूद नहीं हैं।
दोनों फ्रीक्वेंसी के बारे में संक्षेप में :
2.4GHz
वाईफाई रूटर पर 2.4GHz की फ्रीक्वेंसी का इस्तेमाल यूजर ज्यादा दूरी तक कर सकता है। साथ ही 150 Mbps के सर्वाधिक स्पीड के साथ ये सॉलिड ऑब्जेक्ट्स को पार कर जाती है।
लेकिन इसमें डाटा रेंज कम होती है साथ ही इसमें डिस्टर्बेन्स और इंटरफेरेंस की संभावना भी ज्यादा होती है।
5GHz
 Looking for an internet plans that
Looking for an internet plans that
offer 24x7 assured speeds?Connect now to get the best of broadband plans and get additional offers on:






5GHz में ग्राहक को बेहतर डाटा रेंज प्राप्त होती है साथ ही इसमें इंटरफेरेंस की संभावना बहुत कम होती है। घर पर इस वाईफाई को लगवाने से आप बेहतर स्पीड प्राप्त कर सकते हैं।
वहीं खमियों की बात करें तो इसका कवरेज क्षेत्र बहुत कम होता है और ये सॉलिड ऑब्जेक्ट्स को पार नहीं कर पाता।
ऐसी तमाम बातें हैं जिनका ध्यान रखते हुए ये तय किया जा सकता है कि डिवाइस को कौन से फ्रीक्वेंसी बैंड का इस्तेमाल करना चाहिए। सही फ्रीक्वेंसी बैंड को चुनने के लिए यहां पर कुछ बातें बताई गई हैं।
आपके घर का आकार :
अगर आपका घर बड़ा है तो आपको ज्यादा कवरेज चाहिए होगी। ऐसे में आप 2.4GHz बैंड को चुन सकते हैं क्योंकि इसमें आपको बेहतर रेंज और सॉलिड वस्तुओं को पार करने की क्षमता मिलेगी। छोटे घरों, फ्लैट या अपार्टमेंट के लिए 5GHz बेहतर रहेगा जिसमें आपको अच्छी स्पीड के साथ ही क्लटरिंग नेटवर्क से इंटरफेरेंस की संभावना कम मिलेगी।
इंटरफेरेंस की गिनती :
2.4GHz बैंड में इंटरफेरेंस की संभावना बहुत ज्यादा होती है क्योंकि इसका इस्तेमाल कई उपकरण करते हैं जैसे पुराने रूटर, माइक्रोवेव, ब्लूटूथ डिवाइस, बेबी मॉनीटर, गैराज डोर ओपनर और बहुत से अन्य पुराने उपकरण।
लेकिन अगर आप रुकावट मुक्त बेहतर स्पीड वाला वाईफाई कनेक्शन चाहते हैं तो 5GHz आपके लिए उपयुक्त रहेगा। लेकिन ये अपने रूटर/एक्सेज प्वाइंट के निर्धारित क्षेत्र में मौजूद डिवाइस पर ही काम करेगा। उपकरण जितने कम रहेंगे इंटरफेरेंस भी उतना कम होगा जो वाईफाई कनेक्शन की क्षमता को बढ़ा देता है।
फ्रीक्वेंसी बैंड का इस्तेमाल और उससे जुड़े उपकरण
2.4GHz बैंड लंबे ट्रांस्मिशन वेव का इस्तेमाल करता है जिससे ये दीवारों और अन्य ठोस सामानों को पार करने में बेहतर है। सामान्य तौर पर 2.4GHz बैंड का इस्तेमाल लो बैंडविद वाले उपकरणों के लिए करना चाहिए जैसे इंटरनेट में ब्राउजिंग करना। वहीं 5GHz हाई-बैंडविद उपकरणों के लिए उपयुक्त है या गेम खेलने और एचडीटीवी चलाने के लिए सही है।
यूजर चाहें 2.4GHz का इस्तेमाल करे या 5GHz का, उन्हें एक बात ध्यान रखनी चाहिए कि वाई फाई कनेक्शन और फ्रीक्वेंसी बैंडविद का सर्वाधिक और बेहतर इस्तेमाल करने के लिए ये सुनिश्चित करना चाहिए कि रूटर/मॉडम और डिवाइस एक ही फ्रीक्वेंसी का इस्तेमाल कर रही हों।
अपनी वाईफाई स्पीड को बढ़ाने के टिप्स और ट्रिक्स यहां पढ़ें।
Read tips and tricks to increase your wifi speed here
Be Part Of Our Network
All Categories
- BUSINESS INTERNET
- Router
- Internet Security
- Wi-Fi Connection
- Wi-Fi Network
- Internet Broadband
- smartfiber
- Internet Speed
- TV Streaming
- Wifi Connection
- BEST BROADBAND PLANS
- BROADBAND PLANS | 5GHz
- 2.4GHz
- 5GHz frequency
- 5GHz WiFi frequency
- 2.4GHz frequency
- LDRs
- LONG DISTANCE RELATIONSHIP
- ACT Fibernet
- wifi as a service

Find the perfect internet plan for you!
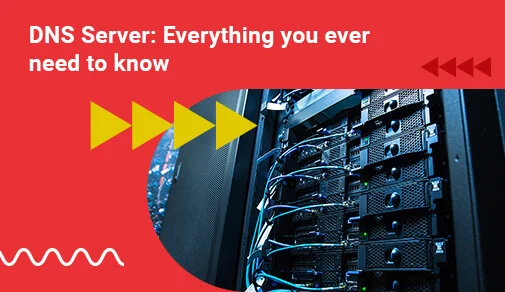
When surfing the internet, have you ever come across the word "domain name"? A domain name is essentially a website address. Before they can create and launch their site at the chosen URL, website owners must first register their domain name with a hosting company. However, because computers do not understand our language, those domain names must be translated into something intelligible and computer-friendly.
What is a DNS server?
Domain names and IP addresses are matched by a DNS server. IP addresses identify each of those websites with a computer-friendly numerical code, such as 123.546.7.8. Domain names are human-friendly web addresses, such as allconnect.com, while IP addresses are computer-friendly numerical codes, such as 123.546.7.8.
DNS stands for Domain Name System. It's also known as a Domain Name System (DNS) or a Domain Name Server (DNS).
What is the purpose of a DNS server?
Every gadget with an internet connection has its own IP address. Name servers, which act as a directory of IP addresses and domain names, are used by DNS servers. These name servers also determine how each domain name is associated with an IP address. Because a single master name server would be too large and unmanageable, this information is stored on a number of distinct name servers.

offer 24x7 assured speeds?
Connect now to get the best of broadband plans and get additional offers on:
As a result, when a human types in a web URL, a DNS matches it with an IP address that computers can understand. This directs your connection to the right place (the website you're attempting to reach).
Why would you want to alter your DNS settings?
You know how you may use a VPN to change your IP address and gain access to content that is geographically restricted? Changing your DNS covers your location in the same way. A VPN reroutes your connection through a different region, whereas a DNS just informs the server that you are in a different location.
So, why would you want to update your DNS server? Here are a few examples:
- Use the internet to access content that is forbidden in your physical location (like Netflix)
- Improve the speed of your internet connection (sometimes third-party DNS servers are faster than the default)
- Maintain a secure web browsing environment for kids.
- Protect your devices and data with enhanced protection by using third-party DNS servers.
Read tips and tricks to increase your wifi speed here
Be Part Of Our Network
All Categories
- BUSINESS INTERNET
- Router
- Internet Security
- Wi-Fi Connection
- Wi-Fi Network
- Internet Broadband
- smartfiber
- Internet Speed
- TV Streaming
- Wifi Connection
- BEST BROADBAND PLANS
- BROADBAND PLANS | 5GHz
- 2.4GHz
- 5GHz frequency
- 5GHz WiFi frequency
- 2.4GHz frequency
- LDRs
- LONG DISTANCE RELATIONSHIP
- ACT Fibernet
- wifi as a service

Find the perfect internet plan for you!
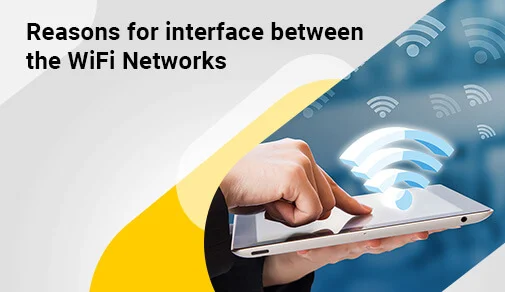
Are you frustrated by a slow internet connection? Unless you live in a remote place with few neighbours, this is likely to be an issue for you. But, before we look at what could be interfering with your Wi-Fi, let's define it.
What exactly is Wi-Fi?
In layman's terms, Wi-Fi allows electronic devices such as cellphones, tablets, and laptops to communicate or exchange data using radio waves. Your Wi-Fi signal, like visible light, can be hindered by certain objects. For example, some materials, such as water or coloured glass, allow light to pass through with no difficulty, while others, such as water or tinted glass, allow just a small amount of light to pass through.
What factors influence signal strength?
The 2.4, 3.6, and 5 GHz frequency bands are used for Wi-Fi communication. 2.4 GHz cordless phones and microwave ovens are the two most typical sources of wireless network interference.
Wi-Fi from your neighbours could slow you down.
At certain ranges, Wi-Fi is comparable to extremely busy motorways. Your neighbours' Wi-Fi networks may interfere with yours if you use a 2.4 GHz router and reside in a densely populated location, such as an apartment complex or a long row of townhomes. This slows down the network and may have an adverse effect on the device's performance.
Hold down the Option key and click on the Wi-Fi icon on a Mac. Then choose Open Wireless Diagnostics from the drop-down menu. Select Window, then Scan, then Scan Now, and your computer will show you which 2.4 and 5 GHz channels are the best for your network. Click here for additional information.
It's possible that your walls are interfering with your signal.
In principle, Wi-Fi signals can flow through walls and other obstructions rather readily. However, some walls, such as concrete (think dorms), are thicker than others and may cause signal slowdown or blocking. Harder, denser materials, such as drywall, plywood, and glass, are easily penetrable, but they may present issues.

offer 24x7 assured speeds?
Connect now to get the best of broadband plans and get additional offers on:
Household appliances could also be the source of the problem.
Wireless interference can be caused by a variety of tiny household gadgets, including cordless phones, baby monitors, and even your microwave. When using the microwave or cordless phone, the wireless network may be cut out depending on the severity of the obstruction.
Replace your cordless phones with phones that run on a different frequency, such as 900 MHz or 1.9 GHz, to fix cordless phone issues. Wireless networks will be harmed by cordless phones that use the 2.4 GHz band.
Fluorescent lamps, 2.4 GHz video cameras, and Bluetooth radios are also possible sources of interference.
Advice from the experts
We recommend the following strategies for getting the optimum signal at home:
- Place your router in the centre of your home, not a spare room. As a result, the signal is more widely available across your home.
- Keep your router upright, and if you have an antenna, make sure it's in the upright position as well, even if it can move horizontally in some circumstances. According to him, facing up is the greatest position.
- Lift your router off the floor and place it on a desk or bookcase, for example.
Read tips and tricks to increase your wifi speed here
Be Part Of Our Network
All Categories
- BUSINESS INTERNET
- Router
- Internet Security
- Wi-Fi Connection
- Wi-Fi Network
- Internet Broadband
- smartfiber
- Internet Speed
- TV Streaming
- Wifi Connection
- BEST BROADBAND PLANS
- BROADBAND PLANS | 5GHz
- 2.4GHz
- 5GHz frequency
- 5GHz WiFi frequency
- 2.4GHz frequency
- LDRs
- LONG DISTANCE RELATIONSHIP
- ACT Fibernet
- wifi as a service

Find the perfect internet plan for you!
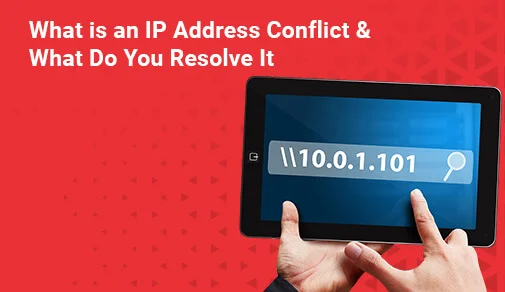
Your IP address is a series of digits separated by periods that uniquely identify your device, be it a computer, tablet, smartphone, or other device. The IP stands for "internet protocol," and it allows devices to communicate and exchange data across networks. In other words, without IP addresses, data would have no idea where to go on the internet.
It's similar to an address and return address on a piece of snail mail. The mail carrier can use that information to determine not just where to send the information, but also where to return it. When you visit a website, your device transmits your unique IP address to the website. The IP address contains information about your location, allowing the site to send the information you're looking for to the correct area.
First, try rebooting your computer, which may seem foolish. Yes, sometimes machines become “stuck” and require a reboot, which usually resolves the problem. If that doesn't work, Microsoft suggests that the best course of action is to:
- Click Start and select Run.
- Type “cmd” in the box and click OK. A window with a command prompt with an old-school DOS aesthetic appears.
- Type “ipconfig /release” and press Enter. This should release your computer’s current IP addresses.
- Type “ipconfig /renew” and press Enter. This assigns your computer a new set of IP addresses.
- Type Exit and press Enter to close that window.
If it doesn't work, you can try changing the TCP/IP settings as well. These options basically tell your computer how to communicate with other computers.
Microsoft suggests utilising the automated Dynamic Host Configuration Protocol (DHCP), which allocates IP addresses to your network's machines automatically.
To enable your DHCP or change your TCP/IP settings:
- Select Start, select Settings > Network & Internet.
- Select Wi-Fi > Manage known networks, if you have a Wi-Fi network. Choose the network you want to change the settings for, and select Properties. (For an Ethernet network, select Ethernet).
- Under IP assignment, select Edit.
- Under Edit IP settings, select Automatic (DHCP) or Manual.
- To specify IPv4 settings manually:
Under Edit IP settings, select Manual, then turn on IPv4.

offer 24x7 assured speeds?
Connect now to get the best of broadband plans and get additional offers on:
- To specify an IP address, in the IP address, Subnet prefix length, and Gateway boxes, type the IP address settings.
- To specify a DNS server address, in the Preferred DNS and Alternate DNS boxes, type the addresses of the primary and secondary DNS servers.
- To specify IPv6 settings manually:
Under Edit IP settings, choose Manual, then turn on IPv6.
- To specify an IP address, in the IP address, Subnet prefix length, and Gateway boxes, type the IP address settings.
- To specify a DNS server address, in the Preferred DNS and Alternate DNS boxes, type the addresses of the primary and secondary DNS servers.
- When you select Automatic (DHCP), the IP address settings and DNS server address setting are set automatically by your router or other access point (recommended).
- When you select Manual, you can manually set your IP address settings and DNS server address.
- Select Save.
Read tips and tricks to increase your wifi speed here
Be Part Of Our Network
All Categories
- BUSINESS INTERNET
- Router
- Internet Security
- Wi-Fi Connection
- Wi-Fi Network
- Internet Broadband
- smartfiber
- Internet Speed
- TV Streaming
- Wifi Connection
- BEST BROADBAND PLANS
- BROADBAND PLANS | 5GHz
- 2.4GHz
- 5GHz frequency
- 5GHz WiFi frequency
- 2.4GHz frequency
- LDRs
- LONG DISTANCE RELATIONSHIP
- ACT Fibernet
- wifi as a service

Find the perfect internet plan for you!
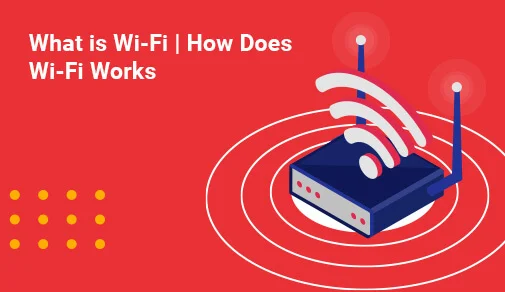
We hear the word "Wi-Fi" bandied around like it's been around forever these days. But what exactly is Wi-Fi? What distinguishes it from the internet? What role does it have in connecting you? We'll go over the fundamentals and offer some advice on how to get the most out of your home Wi-Fi.
What exactly is Wi-Fi?
Although we commonly hear these phrases used interchangeably, Wi-Fi and the internet are not the same thing. Wi-Fi is the technology that allows your devices to connect to the internet wirelessly. It also enables internet-connected devices, such as PCs and smart home gadgets, to communicate with one another, basically forming your home network.
What is Wi-Fi and how does it work?
To put it another way, Wi-Fi communicates with your devices by sending and receiving radio waves. Each of your internet-connected gadgets has a wireless adapter, which converts data into a radio signal. An antenna is used to transmit the signal. That signal is received by your wireless router, which then converts it to the internet.
Your router will also accept data from the internet (videos, music, and files) and transmit it to your devices through a radio signal. Wi-Fi uses the frequencies 2.4GHz and 5GHz to transport data; you've probably heard these numbers referred to as Wi-Fi channels. To transmit more data, these frequencies are substantially higher than those utilised by cellphones.
Wi-Fi technology leverages 802.11 networking standards, which come in a variety of speeds and price ranges, to determine how quickly data can be sent. In 1997, the first version of the 802.11 standard was published, with link rates of up to 2 Mbps. The most recent standard, 802.11ax, was introduced in 2019 and is faster than earlier incarnations, less susceptible to interference, and capable of speeds of up to 9.6 Gbps.
What may Wi-Fi be used for?
The internet isn't the only thing you can do with Wi-Fi. Wi-convenience Fi's and connectivity can also make day-to-day tasks considerably easier. You can do the following with Wi-Fi:
- Sync smart home devices and operate them from a single location, such as your smartphone.
- Share files with devices in your immediate vicinity
- Transfer photographs from your camera to your PC wirelessly by streaming audio and movies from one device to another.

offer 24x7 assured speeds?
Connect now to get the best of broadband plans and get additional offers on:
How do I obtain Wi-Fi at home?
If you're like most Americans, your home internet connection is shared by at least eight devices. However, if you want to enjoy the seamless experience that Wi-Fi provides, you'll need to take a few measures to ensure that your home is prepared.
Select a web service provider.
Begin by looking into the many service providers in your area. Determine your monthly budget, the sorts of internet connections that are available and most compatible with your internet activity, and the speeds that are required to accommodate all of your network's users.
Purchase a wireless router as well as a modem.
The majority of suppliers allow you to bring your own equipment. For the finest quality, some may demand you to hire a certain set of equipment straight from them. If you have the time, conduct some research on routers to ensure that your device can handle the speeds and number of devices you want to connect.
Consider getting a Wi-Fi booster.
Once you've established a connection, ensure sure your Wi-Fi coverage is exceptional, especially if you live in a multi-story home. To get your signal to those hard-to-reach places and gadgets, look into a Wi-Fi extender, repeater, or booster.
Read tips and tricks to increase your wifi speed here
Be Part Of Our Network
All Categories
- BUSINESS INTERNET
- Router
- Internet Security
- Wi-Fi Connection
- Wi-Fi Network
- Internet Broadband
- smartfiber
- Internet Speed
- TV Streaming
- Wifi Connection
- BEST BROADBAND PLANS
- BROADBAND PLANS | 5GHz
- 2.4GHz
- 5GHz frequency
- 5GHz WiFi frequency
- 2.4GHz frequency
- LDRs
- LONG DISTANCE RELATIONSHIP
- ACT Fibernet
- wifi as a service

Find the perfect internet plan for you!
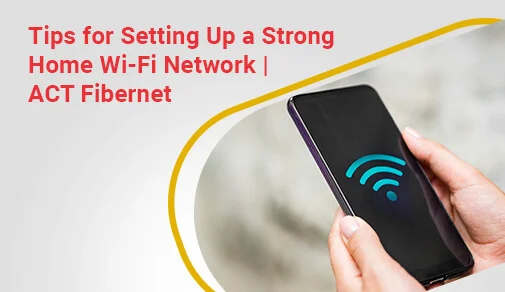
Most broadband providers will send a technician to your home to turn on the connection once you purchase it. If not, you should be able to set up your Internet connection using the instructions provided by your ISP—or included with the modem. After you've finished configuring everything, you may open your web browser and start surfing the web.
Home Networking:
Create a home network, commonly known as a Wi-Fi network, if you have many computers at home and wish to utilise them all to access the Internet. All of your gadgets in a home network connect to your router, which is connected to the modem. This implies that your entire family can access the Internet at the same time.
Purchase a router:
A wireless router is required to set up your own Wi-Fi network. This is the gadget that will distribute your Internet modem's Wi-Fi signal across your home. For a nominal monthly cost, your Internet service provider (ISP) may offer you a wireless router. This may be the simplest option if you've never set up a Wi-Fi network previously.
Connecting the Cables:
- You'll need to connect your wireless router to your existing Internet modem once you've purchased one.
- Connect your modem to the wireless router with an Ethernet cable (there is usually a short Ethernet cable included with your wireless router for this purpose).
- Connect the wireless router's power cable.
Configuring your router:
The configuration process of a broadband Wi-Fi router doesn’t have to be an ordeal. Although ISPs try their best to make it easier to install their products, one can still burrow deeper into the router's configuration pages to establish security, access controls, and granular management.
At any rate, setting up a tightly managed, secure home network is possible by following these steps.
Connect your router:
The broadband Wi-Fi router is the bridge between the Internet and your home network. It is how all the devices on your network communicate with one another. The device that has to be connected to the Wi-Fi router, has to have an appropriate network adapter. The first step to configure is to physically connect your router to a modem provided by your ISP with an Ethernet cable, by following these steps:
- Firstly, unplug or turn off the cable or DSL modem.
- Plugin your wireless router and connect the network cable into the port on the router that is labelled "Internet" or "WAN."
- Connect the other end to the cable or DSL modem and start up the modem.
- Do not try to connect any devices such as laptops or tablets until you have a high strength signal indicating a WAN connection on both the router and modem.
- Access the router's interface and build it
Access your router Interface
The next step involves accessing the router's interface in the following steps:
- Connect an Ethernet cable to one of the LAN ports on the router and the other end to the Ethernet port of the laptop.
- Click to open "Network and Internet" and then "Network and Sharing Centre."
- From the left-hand window, click "Change adapter settings."
- Right-click on "Local Area Connection" and then click on "Properties." to select the IP version.
- Hold the cursor on “Internet Protocol Version 4 (TCP/IP v4)” and once again, click "Properties."
- Push the click on "Use the following IP address:" and enter the information as shown in the image above.
- Once the changes are done, open up a browser and go to the web address using the account name "admin" and password "admin." This is now all set to configure security and other settings.
Most router manufacturers use the same default IP address, admin account, and passwords on all their routers. The router's documentation provided by the manufacturer will tell you the specific IP address and account login information.
Configure security and IP addressing
After accessing the router, the next order of business is getting the security, SSID, and IP addressing settings right. These settings are found under the "Basic" settings of the interface. They may also be under "Security" or "Wireless Settings". Further steps are:
- Change the default administrator password which is usually under the "System" tab or page of the interface. Just enter a new password in the new password field.
- Change the router's default SSID. The SSID is the broadcasted name of the unique wireless network you own. Use a unique name to avoid confusion.
- Assign security. Go into the router's wireless security page. Opt for WPA security, as it requires clients connecting to it to use a password, for connecting.
- Set up IP addressing. For most networks, the router comes at its default DHCP setting.
- Disconnect the laptop and reboot it. When the laptop comes back from reboot the user can see the SSID name of your wireless network and be able to connect to it with the password you created.

offer 24x7 assured speeds?
Connect now to get the best of broadband plans and get additional offers on:
Set up sharing and control
- Now that you have a network set up, you can now set up a way for all the devices to access data on the network. This can be done by setting up a "Home Network" by using your current location.
Set up user accounts
Further, try to set up user accounts with your Wi-Fi router plans
Select the User Accounts icon. The User accounts settings will allow you to configure your account.
- To add and configure other devices to access the network, from User Accounts, click on "Manage User Accounts," and then click on the "Advanced" tab.
- Under "Advanced User Management" click "Advanced" and select the user and add them to your network. The advanced setting also comes with the Wi-Fi router recharge plans.
Where should I place my router?
The first step to router happiness is to locate your router in the best location in your home. Make sure it's in a prominent spot away from other electronic devices. In case your internet speed test came out good but your Wi-Fi is still slow, it might just be placed poorly. Wi-Fi signals get constraints and have trouble penetrating solid and liquid materials. In a nutshell, the best place to put your Wi-Fi router is in a central location, so it can reach the extremities of your home. But if you mostly need it in one part of the house and you're having Wi-Fi trouble, consider moving it closer to where the internet is.
Securing your Router:
Our houses are now packed with a variety of gadgets and equipment that require an internet connection, thanks to our increasingly modern environment. Our increased reliance on the internet to link all of our devices, whether it's our computer, tablet, phone, fridge, TV, or baby monitor, has opened the door to various threats and security issues.
Hackers are opportunistic, waiting to exploit any security flaw to launch a targeted assault. Hackers can steal personal and financial information, infect your devices with viruses and malware, commit cybercrime from your device, or launch a Distributed Denial of Service (DDOS) attack if they obtain access to your home network.
Stronger Encryption
Make sure that your wireless access point is updated and does not use the old WEP (Wired Equivalent Privacy) security system. This has been proven to be insecure and can be easily hacked by most cybercriminals. Instead, opt for the newer WPA (Wi-Fi Protected Access) in the form of WPA2 or WPA3. Even with this system, it is prudent to use a strong password which is changed frequently, especially if the system is used in an office or commercial setting. Check to make sure that you have deactivated the WPS feature offered by your router. This is also easy to hack even if you are using a WPA system.
Separate network for guests
Offer a guest network so that they can connect to the internet without getting access to your family's internal network. It prevents inadvertent infections of your network with viruses or other malware. You can do this by using a separate internet connection with its own wireless access point. However, this is an unnecessary step since newer consumer wireless routers can run two Wi-Fi networks at once. Turn on the WPA protection for the guest network to have control over who uses it. This also protects your guests from others on the guest network.
Hide the Network Name
Networks’ usual default setting is to broadcast its name to make it easy to find and connect to. However, you can hide the name which then requires users to know the name of the network beforehand. Keep in mind that hiding the SSID isn’t a failsafe step in securing your network. SSID hiding is a feature that allows you to keep your network name hidden from the list of people in your immediate vicinity. Changing the default name makes it far more difficult for a hacker to figure out what router you have, lowering the risk of an attack.
Firewalls
Most W-Fi routers have a built-in network firewall that protects broadband connections and prevents intruder network attacks. They will also have the option of being deactivated, so make sure your home router's firewall is turned on to offer an extra layer of security to your home security.
Protect with a VPN
A virtual private network (VPN) is a network that allows you to connect privately across an unprotected, unencrypted network. A VPN encrypts your data, making it impossible for a hacker to figure out what you're doing online or where you are. A VPN will also change your IP address, making it look as if you are accessing your computer from somewhere other than your home.
Turn it off when not in use
Turning off your home network when you're not at home may seem simple, but it's one of the simplest ways to secure your network against assault. It's not necessary for your home Wi-Fi network to remain active 24 hours a day, seven days a week. When you turn off your Wi-Fi when you leave the house, you lessen the odds of opportunistic hackers breaking into your home network while you're gone.
Thus, setting up a home WiFi network is not as difficult as it first seems. All one needs to do to set up a home network is follow all the above-mentioned simple steps. In order to avail of the best WiFi plans for home, go through the various WiFi packages provided by ACT Fibernet. With fiber-optic broadband plans, ACT Fibernet ensures that your home WiFi network works the way it’s supposed to – with great signal and high-speed connectivity.
Read tips and tricks to increase your wifi speed here
Be Part Of Our Network
All Categories
- BUSINESS INTERNET
- Router
- Internet Security
- Wi-Fi Connection
- Wi-Fi Network
- Internet Broadband
- smartfiber
- Internet Speed
- TV Streaming
- Wifi Connection
- BEST BROADBAND PLANS
- BROADBAND PLANS | 5GHz
- 2.4GHz
- 5GHz frequency
- 5GHz WiFi frequency
- 2.4GHz frequency
- LDRs
- LONG DISTANCE RELATIONSHIP
- ACT Fibernet
- wifi as a service

Find the perfect internet plan for you!

Have you ever had complete Wi-Fi access in one part of your house and then lost it the moment you entered another? If that's the case, you're not alone. So, what are your options for resolving the issue? A simple-to-use mesh network is one option. A mesh network provides a seamless connection to Wi-Fi throughout your home and outside areas. It's also simple to set up and maintain.
It's no surprise that it's quickly becoming one of the most popular Wi-Fi solutions in households across the country. We'll show you how a mesh network can improve your home Wi-Fi, as well as how they function and how to set them up.
The fundamentals of a network
Before we go into the details of a mesh Wi-Fi network, it's important to understand what a network is. A network, at its most basic level, is a collection of computers and gadgets that are linked together to connect people and share information. The internet is frequently referred to as "the network that connects all networks."
A mesh network, on the other hand, is not linear, with components communicating in a straight path. Consider a spiderweb with components that connect from multiple directions. With a well-placed mesh network, you may achieve this kind of comprehensive coverage.
What are the benefits of a mesh network for Wi-Fi?
Your home is most likely equipped with only one modem and router. These essential pieces of internet gear can be bundled together to form a gateway. Mesh networks are distinguished by the use of several, smaller routers known as nodes.
The main node, like the primary router you're now using, is connected to your internet provider's modem. The wireless signal is picked up by the other nodes, who then spread it to the space surrounding them. These remote nodes don't communicate directly with the router; instead, they rely on one another to maintain a robust home Wi-Fi signal.
A wireless extender vs. a mesh network
A wireless extender, in principle, accomplishes the same aim as a mesh network by providing more Wi-Fi coverage in your home. However, there are a few distinctions to consider while selecting the best Wi-Fi booster for your home.
What is the difference between a mesh network and a Wi-Fi extender?

offer 24x7 assured speeds?
Connect now to get the best of broadband plans and get additional offers on:
Mesh-based network
- A “net” of Wi-Fi coverage is created by many nodes.
- Keep in touch while you walk around your house.
- Only one network name and password are required.
Wireless networks
- One unique gadget that rebroadcasts your existing Wi-Fi signal across your home.
- Switching between home networks is required.
- There are a lot of network names and passwords to remember.
The disadvantage of using an extender is that you must manually switch networks in order to improve Wi-Fi coverage from one room to another. The extension restricts your ability to move around while remaining connected. So much for undisturbed video binge-watching, gaming, or email catching up.
Measuring the progress of Wi-Fi
Before and after making any modifications to your Wi-Fi home network, make sure to test your speeds in different regions of your home to see how much your network has improved. You'll be able to tell where you've successfully improved your Wi-Fi signal and where you still need to enhance.
Read tips and tricks to increase your wifi speed here
Be Part Of Our Network
All Categories
- BUSINESS INTERNET
- Router
- Internet Security
- Wi-Fi Connection
- Wi-Fi Network
- Internet Broadband
- smartfiber
- Internet Speed
- TV Streaming
- Wifi Connection
- BEST BROADBAND PLANS
- BROADBAND PLANS | 5GHz
- 2.4GHz
- 5GHz frequency
- 5GHz WiFi frequency
- 2.4GHz frequency
- LDRs
- LONG DISTANCE RELATIONSHIP
- ACT Fibernet
- wifi as a service

Find the perfect internet plan for you!
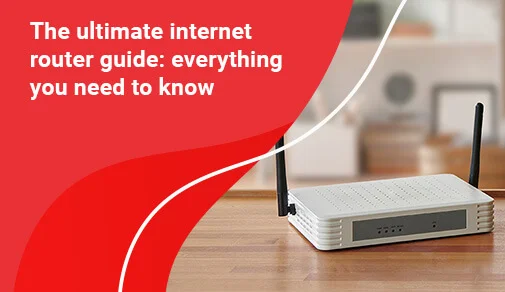
Have you ever wished to learn everything there is to know about routers without having to visit a million different websites? We've put up an all-in-one internet router guide to provide you all the information you need. Trust us when we say that once you've finished, you'll want to save this page as your router reference guide for future use.
Learn the fundamentals of internet routers.
First, let's level the playing field and make sure we're all on the same page when it comes to internet router basics. Even if you have a router in your home right now, you might not know what it's for. That's not a problem; I couldn't explain how my hot water heater works either. So let's get started with some router basics.
What exactly is a router?
A router is a piece of equipment that allows you to connect several devices to the internet at the same time. Routers are available in both wired and wireless configurations. A router is not the same as a modem. You can still connect a wired device to the internet if you have a modem without a router. You will not be able to connect to the internet if your router does not have a modem.
What makes a wired router different from a wireless router?
A wired router must be linked to the devices it is powering via a cable. A wireless router, sometimes known as Wi-Fi, does not require a cable. If you have numerous people in your home with multiple devices, you'll want your home to be Wi-Fi enabled.
What is the purpose of a router and how does it work?
The internet signal from your modem is split by a router, allowing multiple devices to connect to the internet at the same time. You could only connect one wired device to the internet at a time without a router, such as a desktop computer.
What is the difference between a Wi-Fi router and a wireless router?
Wireless devices such as cellphones, tablets, laptops, printers, smart speakers, and other devices can connect to a Wi-Fi network at the same time. The signal is sent by radio waves by a Wi-Fi router.
What type of router do I require?
Before you buy an internet router, there are a few things to think about. Knowing the answers to these questions will assist you in the following areas:
- What is the size of your house?
- Will you require Wi-Fi throughout your home or only in one location?
- What is the maximum number of individuals and/or devices that will be connected at the same time?
- What kinds of activities will the Wi-Fi router have to handle, such as web browsing, gaming, or streaming?
You can choose a router that is compatible with your house size and internet activities once you have the answers to the questions above.
Purchasing a Router
There are a lot of router alternatives out there, so don't become overwhelmed. Continue reading to discover the finest internet router for you.
Which router should I purchase?
When purchasing a router for your home, the following are some common features to check for:
- Dual-band: broadcasts two wireless signals simultaneously for improved performance.
- External storage or wireless printers can be connected via the USB connection.
- Set up your router, run a speed test, and control your Wi-Fi network from anywhere with the compatible app.
- Mesh network: in larger households, a mesh network combines multiple Wi-Fi access points to improve connectivity.
Router Buying Guide:
Routers are mainly classified into two types. The connection between a modem that brings the internet connectivity to a building and the router is often a wired connection. But it is the connection between the router and the other devices in the local area network that decides whether it is a wired router or wireless.
Wired routers
These are the oldest types of routers. Wired routers are connected to other networking devices or even computers, printers, and more, through cables. Wired routers are mainly preferred in enterprise setups for the reliability in data transmission speeds attainable in the local area network. Connection drops are also avoided with these routers.
Wireless
These are commonly called Wi-Fi routers. Wireless routers have external antennas that help in transmitting data in the form of radiofrequency waves. This could be in the 2.4GHz wireless channel or 5GHz channel. These routers allow multiple devices to be connected to the same router without the hassle of cords. At home, these routers are useful for creating a smart home setup. In offices, common printers, fax machines, and other hardware can be connected to workstations through wireless connections. This reduces the need for having several printers and other redundant hardware and thus saves money and office space.
Router types based on their uses
Based on the actual function that a router does, the different types of routers are –
Edge router
These help in configuring the network and segregating the whole setup into multiple networks. Restricting access and authorization based connections become possible with the help of suitable router configuration.
Edge routers
These lie at the edge of the network. The edge router of one network communicates to the edge router of another network. These are therefore used to create a connection between two or more networks positioned far away from each other. Virtual office applications make use of this concept to create a wide area network for teams from different parts of the country to be able to share files and access data.
Core routers
Core routers lie at the crux of a network. They are used to control priorities for various devices and also restrict access. These connect all the wirelessly connected devices to the edge router in the network.
Virtual routers
Besides the above types of routers, virtual routers are also available. These are software routers created without the use of dedicated hardware. You would not find a physical box-like device in the network. Instead, a computer or a server is configured so as to handle the routing job. Edge and core router functions can all be tackled with the help of virtual router setups.
Where should I place my router?
The first step to router happiness is to locate your router in the best location in your home. Make sure it's in a prominent spot away from other electronic devices. In case your internet speed test came out good but your Wi-Fi is still slow, it might just be placed poorly. Wi-Fi signals get constraints and have trouble penetrating solid and liquid materials. In a nutshell, the best place to put your Wi-Fi router is in a central location, so it can reach the extremities of your home. But if you mostly need it in one part of the house and you're having Wi-Fi trouble, consider moving it closer to where the internet is.
How do I reset my router?

offer 24x7 assured speeds?
Connect now to get the best of broadband plans and get additional offers on:
Your router contains RAM and local storage, both of which can use up space. These temporary files are deleted when you reset the router, allowing it to resume normal operation. You won't have to reset your router very often, but if you do, press and hold the Reset button on the router for about 20 seconds.
How to Keep Your Router Safe
Protecting your internet router will improve the security of your Wi-Fi network and extend the life of your router. Take these basic actions to protect your home's Wi-Fi network.
What are some recommendations for securing my router's security?
Router security is critical since they connect to all of your Wi-Fi devices, making them a tempting target for hackers.
How to tell that your router has been hacked
The connection between your internet-connected gadgets and your home Wi-Fi is managed by your router. Once your router has been successfully hacked, a third-party can do a variety of criminal actions, such as identity theft, malware assaults, and website reroutes. Here are a few signs that your router is infected:
- Your router password is no longer valid.
- Your network has a list of foreign IP addresses.
- You're getting ransomware and bogus antivirus messages in your inbox.
- Without your permission, software installations are taking place.
- The ISP (internet service provider) contacts you.
Depending on who is responsible for the hacking of your router, you may discover one of numerous signals that your network has been hacked. If the hacker is just hunting for a free Wi-Fi connection, you may only notice a foreign IP address shown on your network and slower than typical speeds.
What to do if your router has been hacked
If the hacker's intentions are more malicious, you may notice more obvious indicators such as unexpected software installations and inaccessible router settings. These warning indicators indicate that you should take more rapid action to protect your sensitive data before it's too late. Here are some suggestions for repairing a hacked router and permanently removing risks.
Reboot
Resetting your router can help you locate any infected devices on your network and disrupt any active malware. To begin, press and hold the reset button on the router until it turns off. You'll need to reconfigure all of your network's settings once it's back up and running.
Firmware must be updated on the router.
Because most router models do not automatically update firmware like computer software, it's a good idea to make sure you take care of it yourself. Every 90 days, or whenever upgrades become available, update to the most recent version of accessible firmware.
Turn off remote administration.
Your router's "Remote administration" setting allows users to access your computer and internet connection from a remote place. It can be a useful feature for personal usage, but it can also be a serious problem if a hacker acquires access.
Activate your guest network.
Enable the "Guest Network" feature on your router. This feature is intended for visitors to your home, and it effectively separates your gadgets from theirs. This separation can help you protect not only your network connection, but also the connected smart home gadgets.
All the information you gain about the uses of Wi-Fi routers will come in handy to make the most of this networking device at home or in your office.
Read tips and tricks to increase your wifi speed here
Be Part Of Our Network
All Categories
- BUSINESS INTERNET
- Router
- Internet Security
- Wi-Fi Connection
- Wi-Fi Network
- Internet Broadband
- smartfiber
- Internet Speed
- TV Streaming
- Wifi Connection
- BEST BROADBAND PLANS
- BROADBAND PLANS | 5GHz
- 2.4GHz
- 5GHz frequency
- 5GHz WiFi frequency
- 2.4GHz frequency
- LDRs
- LONG DISTANCE RELATIONSHIP
- ACT Fibernet
- wifi as a service

Find the perfect internet plan for you!
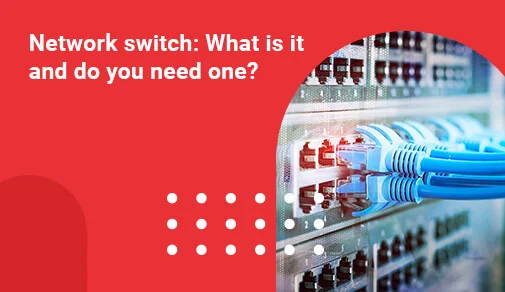
A network switch, commonly known as an Ethernet switch, is a computer network device that connects several devices. It sends and receives data to specific devices using packet switching, a method of grouping data. Simply put, a network switch is a device that allows you to expand the number of ports on your router. As part of a larger computer network, the network switch is employed. The devices must be connected by data connections, which are hooked into the switch device itself.
A network switch is an option for someone who wants their network to perform more efficiently. It's frequently used to replace an Ethernet hub that can't tell the difference between distinct recipients.
Types of Network Switches:
Unmanaged Switches:
There are no options or a configuration interface for unmanaged switches. All you have to do is plug your cords into the gadget. As a result, they are the least expensive and are most suited for usage in a small office or at home.
Managed Switches:
Managed switches, unlike unmanaged switches, have a variety of ways to adjust how they operate. A command-line interface, a basic network administration protocol, or a web interface using a browser are all possible ways to control the device. On the market, some managed switches, particularly those with web interfaces, are referred to as smart switches.
Smart/intelligent Switches:
There are only a few management choices available for these. The switches are programmed to work in the most efficient manner feasible. Some may include a web interface, similar to managed switches, that allows users to change basic parameters such as VLANs, port bandwidth, and duplex. In terms of category, web managed switches fall between managed and smart switches.
Factors to Consider While Buying a Network Switch:
Network switches are complicated equipment with a variety of functions. Consider the following aspects while looking for the finest Ethernet switch for your needs:

offer 24x7 assured speeds?
Connect now to get the best of broadband plans and get additional offers on:
Price:
Network switches can cost anywhere from 500 to 2500. Different aspects, such as the number of ports or how sophisticated the device is, can influence the pricing.
Reviews:
Always read the reviews because they will likely inform you how easy the item is to use. If the item consumes more power than you expected, it will typically be mentioned in the reviews.
No of Ports:
One of the most essential elements is the number of ports. You want to make sure you can connect all of your gadgets and connections, but you also don't want to overpay for ports you won't use.
Limited lifetime guarantees or three-year hardware limited warranties are rather prevalent. Examine the warranty information to discover what can be replaced and when it can be done.
Gigabits:
This refers to the transmission speed. You'll notice Mbps and Gbps, or megabits per second and gigabits per second, respectively. Speeds are usually detected and handled automatically via switches.
Warranties:
Check out the different types of assistance services that are offered. Some products, for example, feature 24/7 tech support.
Ease of use/managed features:
Think about how you'll administer the gadget, whether it'll be by web management or embedded protocols. The less you wish to control the gadget manually, the more you should consider smart or intelligent devices.
Read tips and tricks to increase your wifi speed here
Be Part Of Our Network
All Categories
- BUSINESS INTERNET
- Router
- Internet Security
- Wi-Fi Connection
- Wi-Fi Network
- Internet Broadband
- smartfiber
- Internet Speed
- TV Streaming
- Wifi Connection
- BEST BROADBAND PLANS
- BROADBAND PLANS | 5GHz
- 2.4GHz
- 5GHz frequency
- 5GHz WiFi frequency
- 2.4GHz frequency
- LDRs
- LONG DISTANCE RELATIONSHIP
- ACT Fibernet
- wifi as a service

Find the perfect internet plan for you!
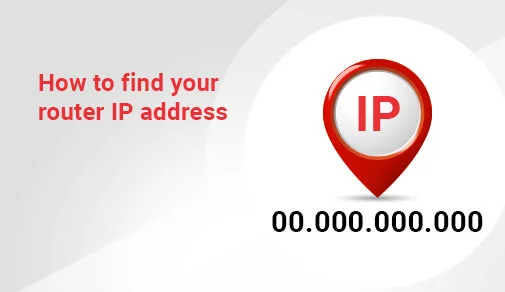
If you merely Googled "How do I locate my router's IP address," you'll get a lot of results. You've arrived at the right location. Here's everything you'll need to get started.
Why would you want to know your router's IP address?
A device's IP address is what distinguishes it from others. Devices, routers, and websites connected to the internet must have distinct names and Social Security numbers, just as two persons must have different identities and Social Security numbers. As you might expect, not having a unique IP address is equivalent to having the same email address or phone number as everyone else.
You may require your IP address in order to manage or troubleshoot your Wi-Fi network. Many individuals call a computer expert whenever they have a problem, which is sad because many issues can be resolved simply by correcting an IP address mistake.
The distinction between "router IP" and my "default gateway IP"
The IP addresses for your router and default gateway are the same. Before any device on your network can access the internet, it must first go through your router's IP address. Consider it in the same way as you would an exterior door. To do an errand outside, you must first pass via the exterior entrance (AKA router IP). Early internet creators must have had loftier goals in mind, which could explain why they picked the term "gateway" above anything else. It sounds fantastic, but it appears to have confused some regular users.
If you're using a Mac or another Apple device, it'll be shown under router rather than 'default gateway.'
Router vs. IP address IP (internet protocol) address
An IP address is a string of four integers separated by a period, as you'll see.
0.0.0.0 is an example.
Each integer can be between 0 and 255.
192.168.1.1 is an example.
When you use the internet, your internet service provider assigns your computer an IP address. Because an ISP is what connects you to the internet, everything you do online goes via it. As a result, any information you get while online is routed straight through your internet provider. Any information you receive is sent to your computer using the IP address that your ISP issued to you, ensuring that you are the one who receives it. The difference between a quarterback throwing a football into a stadium and throwing it directly to his wide receiver is an IP address.

offer 24x7 assured speeds?
Connect now to get the best of broadband plans and get additional offers on:
Because an ISP is assigned by both an ISP and a network, it will vary as you switch networks. You may simply check this by looking up your IP address at home and then at work or the school library. You will have a distinct IP address in each place.
On the other hand, the IP address of your router is usually included in any paperwork provided by the manufacturer (and is often even printed on the back). It's a little more difficult to change your router's IP address than it is to switch from one network to another. To do so, you'll need to log in as an administrator to the router and make the modifications from there.
What is the IP address of your router?
Do you need to know how to determine the IP address of your router? You'll have a different means to access your router IP address depending on the operating system you have on your computer or smartphone (Windows, MacOS, iOS, or Linux).
On Windows, how do you find your router's address?
Type Control Panel into your search bar. The ‘Best match' should be a desktop software with the same name. To access your computer's control panel, click it.
Eight options will appear in the Control Panel.
- System and Security
- Network and Internet
- Hardware and Sound
- Programs
- User Accounts
- Appearance and Personalization
- Clock and Region
- Ease of Access
The second choice on the left, Network and Internet, is what you want. You're looking for the View network status and tasks option under Network and Internet, which is a blue hyperlink. Simply press the button.
Next to connections, you should see your Wi-name. Fi's A new window will open when you click it.
Two buttons should be visible in the middle of the pop-up window:
- Detail
- Wireless Properties
- Click Details
Your IP address will be under IPV4 Default Gateway.
Read tips and tricks to increase your wifi speed here
Be Part Of Our Network
All Categories
- BUSINESS INTERNET
- Router
- Internet Security
- Wi-Fi Connection
- Wi-Fi Network
- Internet Broadband
- smartfiber
- Internet Speed
- TV Streaming
- Wifi Connection
- BEST BROADBAND PLANS
- BROADBAND PLANS | 5GHz
- 2.4GHz
- 5GHz frequency
- 5GHz WiFi frequency
- 2.4GHz frequency
- LDRs
- LONG DISTANCE RELATIONSHIP
- ACT Fibernet
- wifi as a service

Find the perfect internet plan for you!